PowerPoint is an industry standard presentation application used by many to delivery keynotes on business meetings, lectures or events. PowerPoint presentations are usually connected to a projector.
Some projectors do not have a remote control to allow the presenter to move around while navigating through slides.
In this post, I will show you how to easily use your smartphone as a remote control for your PowerPoint presentation while you also view presenter notes.
Requirements:
- A laptop with Wi-Fi enabled (No Internet connection actually required)
- A Smartphone
- Three (3) Apps
The first thing you’ll need to do is to create a wireless hotspot on your laptop. If you already have an app that can do this you can use it, if not, download and install a free app called Baidu Wifi Hotspot.
Next, download MyPoint both on Windows or Mac laptop and on your smartphone. Below are download links for various versions:
MyPoint for the iPhone: Download Link
MyPoint for Windows and Mac: Download Link
Android and Windows Phone users may try Office Remote instead, which uses Bluetooth to pair both devices. Follow this link to know more about how to use Office Remote.
How To create a Wi-Fi Hotspot with Baidu
To get started, launch Baidu Wifi Hotspot and create a wireless hotspot and connect your phone to it (No Internet connection required). Make sure at this point you also have MyPoint installed on both devices.
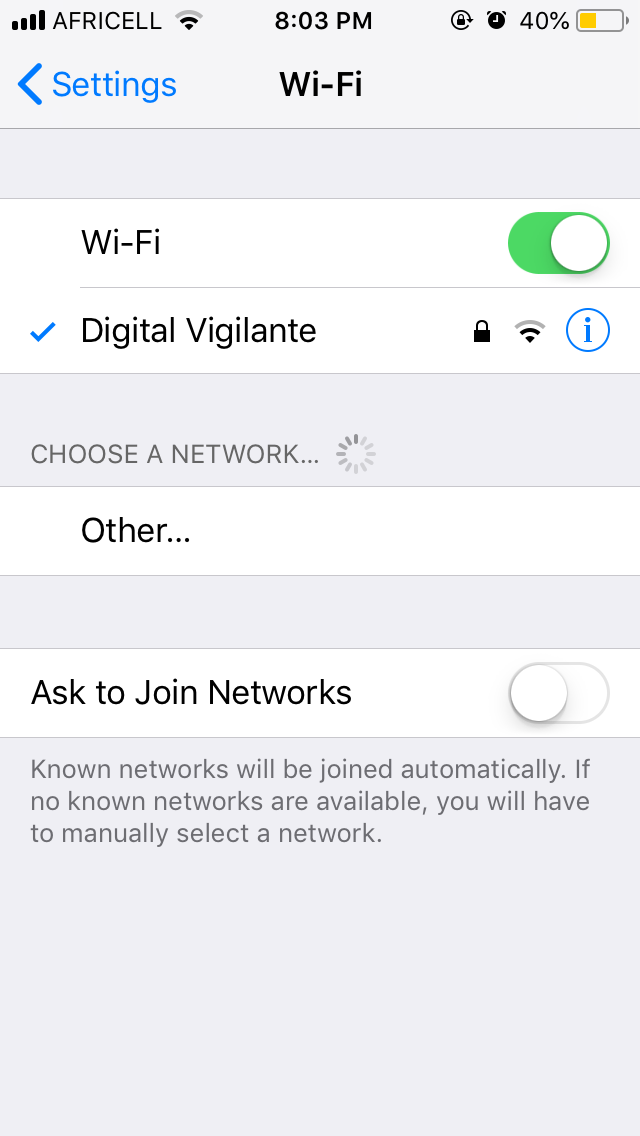
Next, launch the PowerPoint presentation on your laptop.

Now, launch the MyPoint app on your laptop and then on your phone. The two apps will automatically detect each other because they are on the same network. You should now see your laptop’s network name and IP Address in the app.
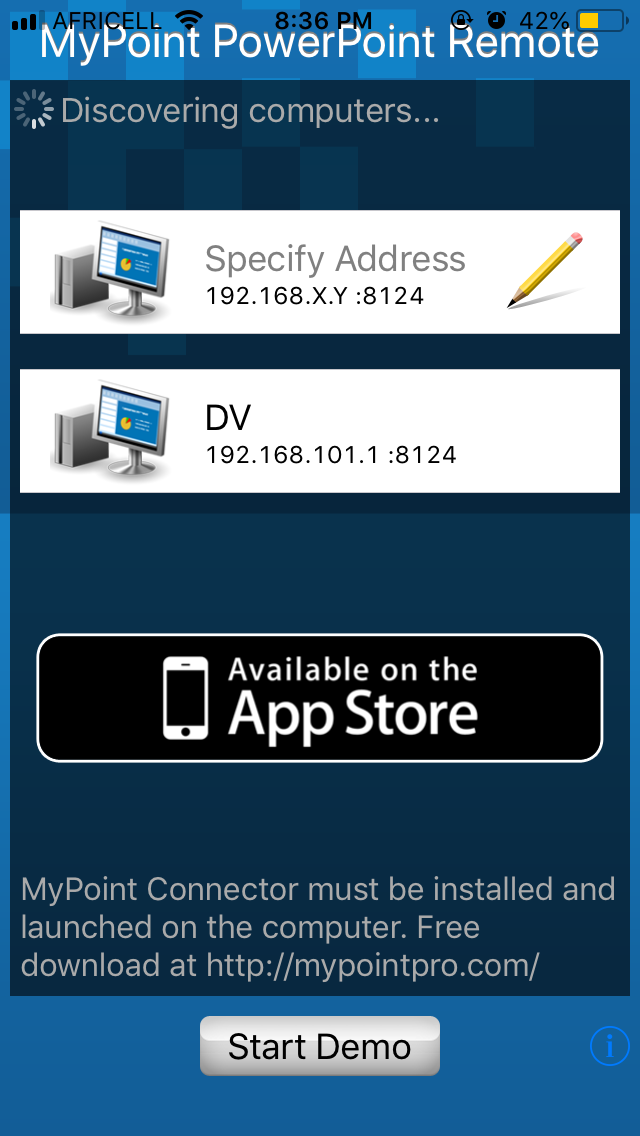
Tapping on your PC name should automatically create a connection, and you should see the PowerPoint document that is currently running.
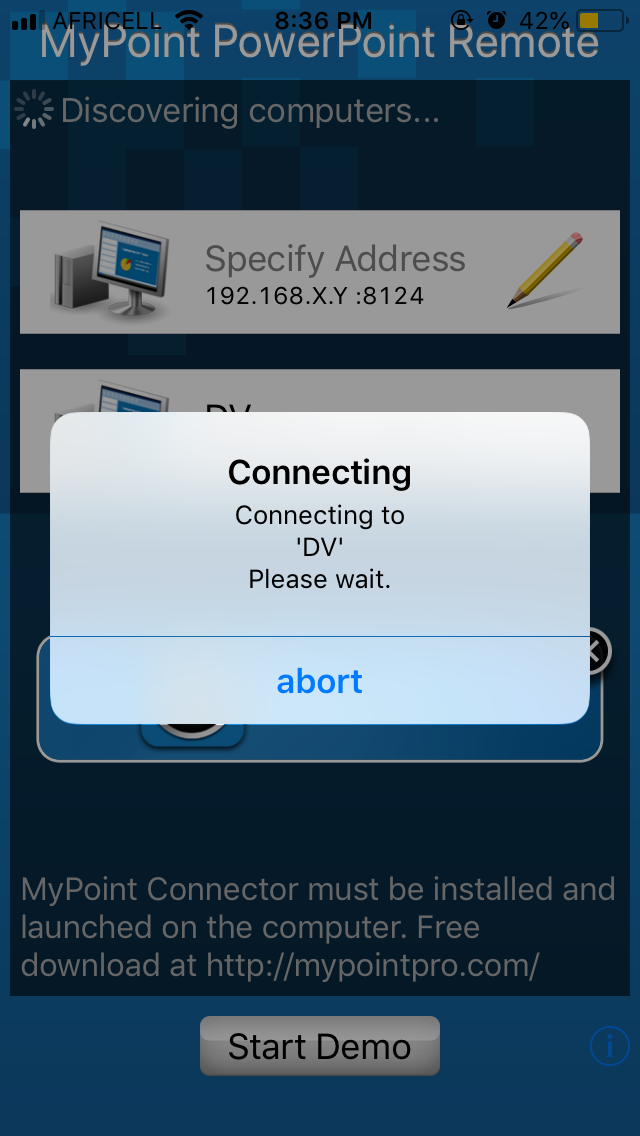
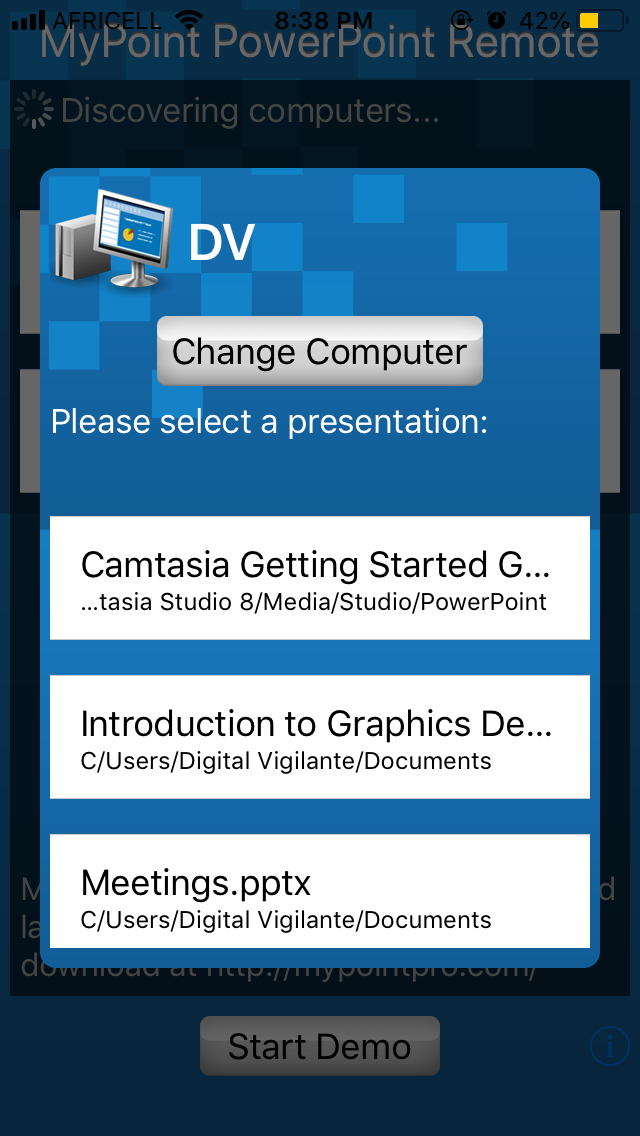
Tap on the PowerPoint document to start the slideshow.
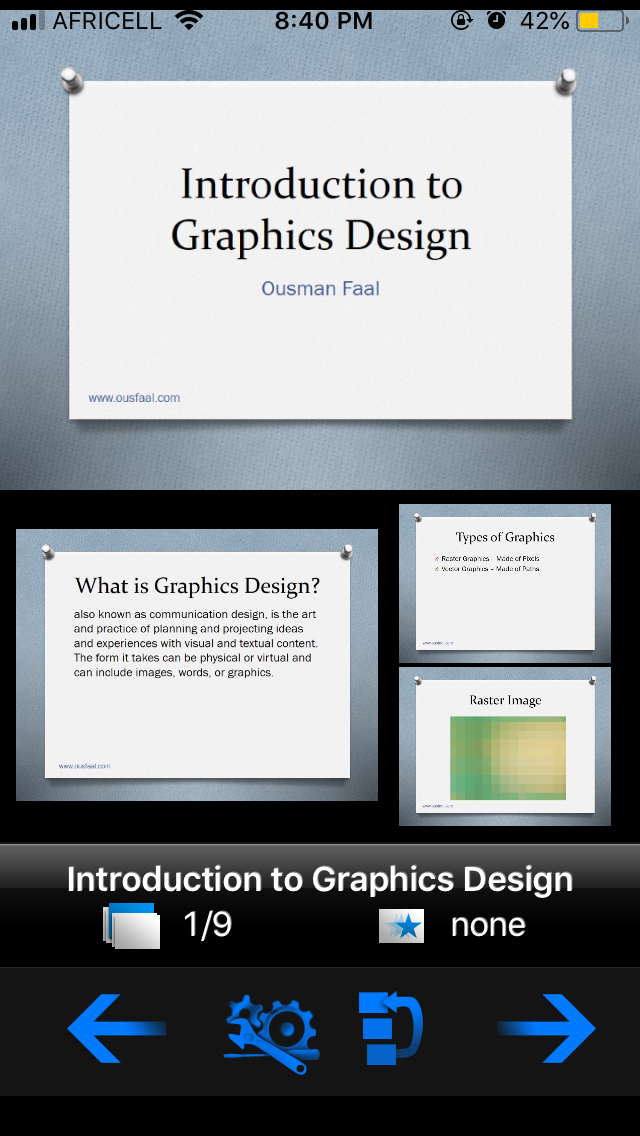
By now you should be able to navigate from one slide to another with your phone while you walk around throughout your presentation.
I hope this post was helpful, thanks for reading and don’t forget to subscribe if you don’t want to miss the next great posts. If you have questions please drop a comment below and I will be glad to render my assistance.
You may also want to read…
Ousman Faal [Digital Vigilante] is a Tech Entrepreneur & Digital Skills Trainer who teaches both in the classroom and online. He has experience in various technologies and likes sharing it with others. Ousman has published 149 articles on this blog. He is the CEO of Faalen Technologies and Skills.gm.



