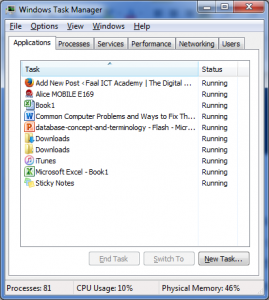Anyone who owns a computer would one way or the other encounter technical difficulties at some point, this could be frustrating sometimes. While some of these technical difficulties require professional help, there are quite a few that can easily be solved, even by novice users.
Before you start troubleshooting some of your technical problems using some of the tips am about to give you, just restart your computer – you’d be amazed at how many problems could be solved by just a simple restart.
First Aid on 5 Common PC Problems
1. Blank Screen
In some cases your computer’s screen can just go blank and you’re not able to see any graphics, this could be cause by an application that is not responding or other reasons.
Solutions:
- One way to solve this problem is to press Ctrl+Alt+Del and see whether the Task Manager will appear. When it does, make sure you’re on the application tab and then try to end the application you think is causing the problem.
- If that doesn’t work, simply press and hold the power button for few seconds until the computer is switched off and then turn it on again. This should solve the problem in most cases, if it doesn’t consult a technician.
2. Blue Screen Error
Blue Screen of Death (also known as a blue screen or BSoD) is an error screen displayed on a Windows computer system after a fatal system error or system crash: when the operating system reaches a condition where it can no longer operate safely.
Solutions:
BSODs have a variety of root causes, but these tips will help you deal with many blue screens:
- Use System Restore: If your system recently started showing blue-screen, System Restore will roll your system software back to a previous state. If this works, you’ll know that it’s likely a software problem.
- Driver software Issue: An incorrectly installed or a driver error can lead to crashes. Make sure you update all necessary windows driver updates.
- Boot into Safe Mode: If your computer is showing blue-screen every time you turn it on, try booting into safe mode by pressing the F8 function key while the computer boots. In safe mode, Windows loads only the essential drivers. If a driver you’ve installed is causing Windows to blue screen, it shouldn’t do so in safe mode. You can work on fixing the problem from safe mode by uninstalling or reinstalling the driver software.
- Faulty Hardware: A newly added or connected device could also cause the blue-screen. Try to disconnect any new hardware on your computer to check whether that’s the problem.
3. Untrusted Connection
Untrusted connection is a common error that some computer users encounter. The error usual occurs when you are trying to access a secure (https) website on Firefox.
Solution:
To fix this problem make sure you set your computer’s clock to the current day. You will need administrative privilege to change it. If your computer keeps losing its date and time, consider replacing your CMOS battery. The CMOS battery is found inside the computer, you may need to disconnect the computer from the power outlet if you want to do it for yourself.
To learn more about this error click here.
4. Computer Getting Slow
Your computer’s performance can be influenced by various factors which include: Low memory, virus infection, low disk space, fragmented hard drive, out-dated drivers etc. In this section, I will share with you how to improve your computer’s performance.
Solutions:
- Check whether your computer’s hard drive space is not very low; make sure you have at least 1GB of hard drive space, to allow the swap file to function properly.
- For your computer to work faster, you need to have more working memory (RAM) installed. More memory means more files to work with at the same time.
- Scan your computer with an up-to-date anti-malware program.
- Use the Disk Defragment utility within the System Tools to defragment fragmented sectors.
- Update device driver softwares to get new software patches and bug fixes.
5. Network Connection Error
Sometimes you may have problem connecting to a home or work area wireless LAN; you could see the network icon at the notification area showing a yellow triangular shape with an exclamation sign. The problem could be that your computer is not communication with the wireless router or the router is having some issues.
Solutions:
- You could simply solve the problem by right clicking on the network icon and click “Troubleshoot problems” and then let the Windows diagnostic tool identify and solve the problem automatically. If it can’t solve it automatically, it will show you the problem.
- If your computer is connected with an Ethernet cable, try to unplug it and plug it back again.
- Check whether other devices connected to the network are having the same problem, if that’s the case try to restart your router by turning it off and then on again. If that still doesn’t solve the problem, consult a technician or your network administrator.
If by anyway you encounter these errors and you are not able to fix them with the options above, I recommend asking for professional help from a qualified computer technician.
http://faalictacademy.com/it-careers/careers-for-it-professionals
Ousman Faal [Digital Vigilante] is a Tech Entrepreneur & Digital Skills Trainer who teaches both in the classroom and online. He has experience in various technologies and likes sharing it with others. Ousman has published 149 articles on this blog. He is the CEO of Faalen Technologies and Skills.gm.